What is the Instagram Edits app, and how do you use it?
Learn about Instagram’s latest app, Edits.

Instagram Edits has made a lot of noise since its January 2025 announcement. But what is it, how does it work, and is it free? We’ll cover all of that and more today.
We’ll discuss:
- What is the Instagram Edits app?
- Is the Instagram Edits app free?
- Is the Instagram Edits app the same as CapCut?
- Why did Instagram release Edits?
- How to use the Instagram Edits app
- Will Instagram Edits update?
- Is Instagram Edits the best app for…Instagram edits?
What is the Instagram Edits app?
Instagram Edits is a standalone video editing app released by Meta, Instagram’s parent company. The app is mobile-exclusive and optimized for producing Instagram and Facebook content.
The app arrived in April 2025 after months of teasing, and can be used to create content for any platform. Video length is capped at ten minutes, and exported content isn’t watermarked, making it easier to share on platforms beyond Instagram and Facebook.
In its first week alone, Instagram Edits was downloaded more than 7 million times.

Is the Instagram Edits app free?
The Instagram Edits app is 100% free to download, install, and use. It’s available to those with iOS and Android devices, in the App Store and Google Play, respectively. At the time of writing, Instagram Edits is only available for mobile use.
Paid features may roll out later down the line, but for now, you needn’t pay a cent.
Is the Instagram Edits app the same as CapCut?
As soon as Instagram announced Edits back in January 2025, people made comparisons to CapCut. We can see why — the latter is owned by TikTok’s parent company, ByteDance, and is geared toward creating content specifically for TikTok.
Instagram and CapCut share a fair few editing similarities, but when you think about it…so do most video editing apps. Instagram Edits also provides watermark-free exports for free, whereas users need to upgrade to CapCut Pro to scrub away watermarks there. CapCut is also available for desktop, while Instagram Edits is mobile-only.

Why did Instagram release Edits?
The head of Instagram, Adam Mosseri, recognizes that Instagram Edits shares a chunk of its DNA with CapCut. In his own words, it’s:
“CapCut, but more for creators than casual video makers. Not just video editing, but an inspiration tab, idea tracking, and insights built in.”
He’s spoken further on the subject, suggesting that Edits will “end up pretty different to CapCut,” broadening its suite of creative tools and focusing on a smaller audience.
How to use the Instagram Edits app
Now that you know what Instagram Edits is, who it’s for, and how to download it, let’s run through its core functions.
How to start using the Instagram Edits app
- Download Instagram Edits on your mobile device and open the app.
- If you already have an Instagram account, click “Log in with Instagram.” If you don’t, select “Create Instagram account” at the bottom of the screen, and follow the necessary steps.
- Read the “How Edits works” section, which runs through key details like the Instagram Terms of Use, Meta Privacy Policy, and more. If you’re happy with this, hit the “Join Edits” button.
- If you’d like the Edits app to send you notifications, click “Allow” when prompted. This is handy for updates and news, but isn’t essential.

Once you’re set up, you’ll enter the “Projects” section. The various functions across the app should feel familiar if you’ve used Instagram before, but it doesn’t hurt to reacquaint yourself. Here’s a quick rundown of the app’s different areas, from left to right.
Ideas
The “Ideas” section is a scrapbook for your random thoughts, creative sparks, and nuggets of inspiration. It’s split into three subcategories: Stickies, Saved, and Collections.
- Stickies: This is a digital sticky-note board, which you can use to capture ideas whenever inspiration strikes. To add a sticky, click the “+” in the bottom-right corner. You can then write your idea down and publish it on your personal, private sticky board.
- Saved: Here you’ll find all of your saved content from your Instagram account.
- Collections: Likewise, you’ll find any collections you’ve made on your Instagram account.

Reels
The Reels section shows either an “Inspiration” or “Following” Reels feed, which you can toggle. You can save these Reels or add them to collections, just like on Instagram.
You can also add private stickies to Reels. This saves said Reel to the “Saved” part of the “Ideas” section with the sticky attached, preserving whatever idea you had when you viewed the Reel.
You’ll have probably noticed the “Use audio” button at the bottom of the screen, too. Click here to use the selected Reel’s audio clip with footage taken directly in the Instagram Edits app, or with content saved in your device’s camera roll. More on that in a moment, though.
Projects
The “Projects” section is Instagram Edits’ main selling point: it’s the place in which you can review, refine, manage, and publish content. If you’ve not used the Edits app before, the “Projects” section should be empty.
To populate this hub, jump ahead to the “Camera” section and shoot some footage, or click the “+” in the bottom-right corner to upload content from your device’s camera roll.

Once you’ve uploaded your content, it should appear as a thumbnail in the “Projects” section. Click the thumbnail to open the editing suite.
Here, you’re presented with a project timeline flanked by tons of editing options. Let’s break down Instagram Edits’ video editing capabilities:
- Audio: Add saved, trending, and original audio to your project timeline. Note that the latter doesn’t apply to music files — it only covers original audio from videos.
- Text: Add customized text to your project.
- Voice: Record a voiceover directly to your timeline.
- Captions: Generate captions for your clip.
- Overlay: Add more imagery or footage as an overlay.
- Sound FX: Access a small catalog of sound effects.
- Cutout: Snip an object, person, or something else from an additional piece of footage, and add it to your project timeline.
- Sticker: Add stickers to your footage.
As with more advanced, desktop-based editing suites, many of the above effects can be stretched, moved, and shrunk. Short-tapping a clip allows cropping, while long-pressing lets you drag it across your project timeline.

If you click on an individual clip on your timeline, you’ll find even more options. Once you’ve stopped to catch your breath, check them out below:
- Split: Split one clip into two, allowing greater flexibility when editing.
- Volume: Adjust the volume of a specific clip.
- Speed: Play around with a clip’s speed, from 0.1x to 10x.
- Adjust: Experiment with variables like brightness, contrast, warmth, saturation, and more.
- Delete: Delete the selected clip from your project timeline.
- Filters: This is an Instagram product, after all — scroll through a host of filters.
- Green Screen: Film a green-screened overlay on top of your selected clip.
- Effects: Browse a whole host of in-camera effects and transitions, like blur-out, flicker, steady-in, and more.
- Voice FX: Alter how your voice sounds, with effects like alien, helium, echo, and more.
- Extract audio: Separate the audio track from the video clip, allowing you to edit each independently.
- Mirror: Flip the direction of the video or image.
- Replace: Swap the chosen content for another video or image.
- Slip: Shorten portions of your clips to build smoother transitions. Coupled with extracted audio, this can make for super-smooth J- and L-cuts.
- Duplicate: Copy the original clip and create a second version on your project timeline.

Once you’re happy with your work, head to the top of the screen. Name your project, confirm the color and resolution settings, then click “Export.”
Allow Edits the appropriate permissions, and it should prepare your project for export, either on Instagram or Facebook. Your edited footage will also be saved directly to your device’s camera roll.
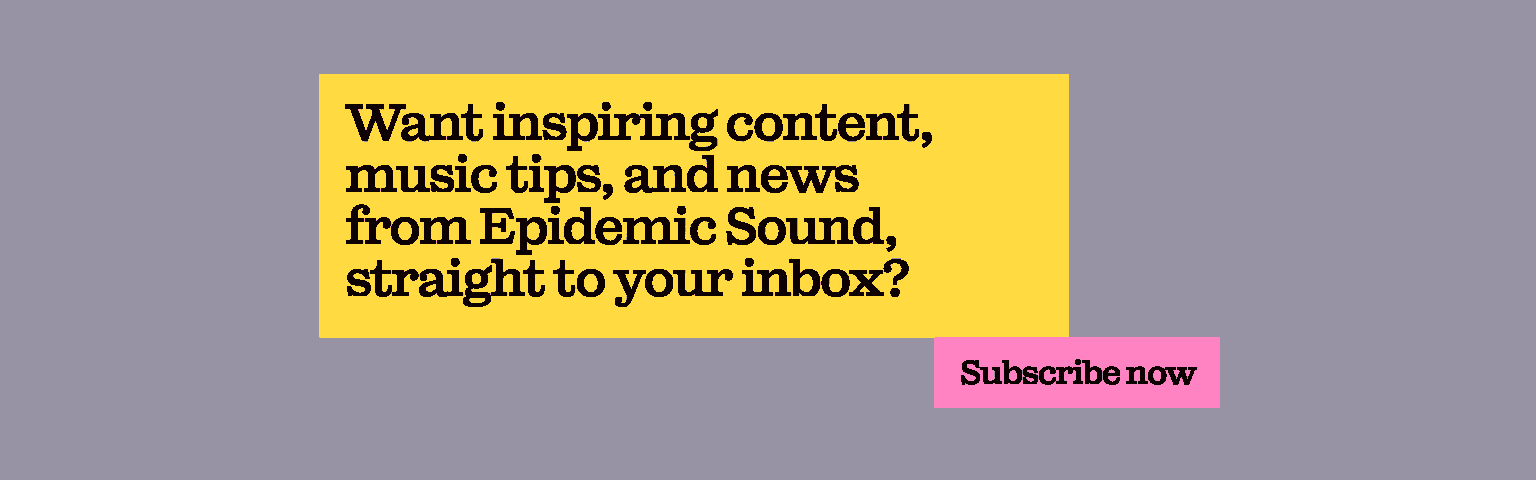
Camera
If you’d like to capture footage directly in the Instagram Edits app, this is the place to be. Before you start shooting any footage, you’ll need to allow Edits access to your device’s camera and microphone. The app will prompt you to accept these permissions in your phone’s settings.
From there, you’ll have free reign to record content for your Instagram Edits projects. Most of the features are similar to what you’d find on Instagram, like the option to add music, set a timer, and zoom in.
Once you’ve filmed your content, click the “>” button in the bottom-right corner. This turns your filmed content into a new project, and you can get busy editing.
Insights
The “Insights” section breaks down Reels views, reach, net followers, likes, comments, shares, and saves over a specific period. It’s set to 30 days by default, but you can also divide the stats into chunks of 7, 14, and 60 days.
This data displays as a chart toward the top of the screen, changing depending on which stat you select. If you want to view insights for each specific Reel, scroll further down.

Will Instagram Edits update?
The Instagram Edits app is hot off the press — we’re sure there’ll be numerous tweaks, tests, and improvements over the coming weeks and months. Instagram themselves have already mentioned plans for an Edits keyframing function, AI image modification, collaboration tools, and more.
Is Instagram Edits the best app for…Instagram edits?
There are so many mobile editing apps out there, and some might work better for your content and workflow.
But Instagram Edits is still an exciting tool for creators to explore — given that it’s free, the barrier to entry is relatively low. Whether you’re a rookie editing for the first time or a professional content creator aiming to streamline your workflow, Edits is there to support you.
If you are a professional content creator publishing monetizable content, you’ll know how tricky it can be to soundtrack your content across multiple platforms.

Let’s say you’ve cooked up a killer video in Instagram Edits, and want to publish it across all of your channels. Instagram, YouTube, Facebook, TikTok — the whole nine yards.
Music licensing laws may limit monetization of soundtracked content on certain platforms, and improper music use could result in your content being demonetized, muted, or even removed. Seems like a hassle.
Especially when you could just use Epidemic Sound. Although you can’t import music files directly into Instagram Edits, you can add the exported Edits file to a third-party editing software. Then, you can add music manually — it’s one small step that’ll save you a headache.
Because our catalog is high-quality, affordable, and safe. An Epidemic Sound subscription goes beyond royalty-free music, removing the complexities of licensing and freeing you up to do what you do best.
You can enjoy the safety of our license hand-in-hand with our catalog of 50,000 tracks and 200,000 unique sound effects and variations, covering just about every genre and noise you can think of. You’ll also gain unlimited access to our advanced search functions — finding the right sound’s never been easier.
It’s better than royalty-free. It’s worry-free. Get started with Epidemic Sound below and soundtrack your edits across Instagram, Facebook, and hey — why not everywhere else?
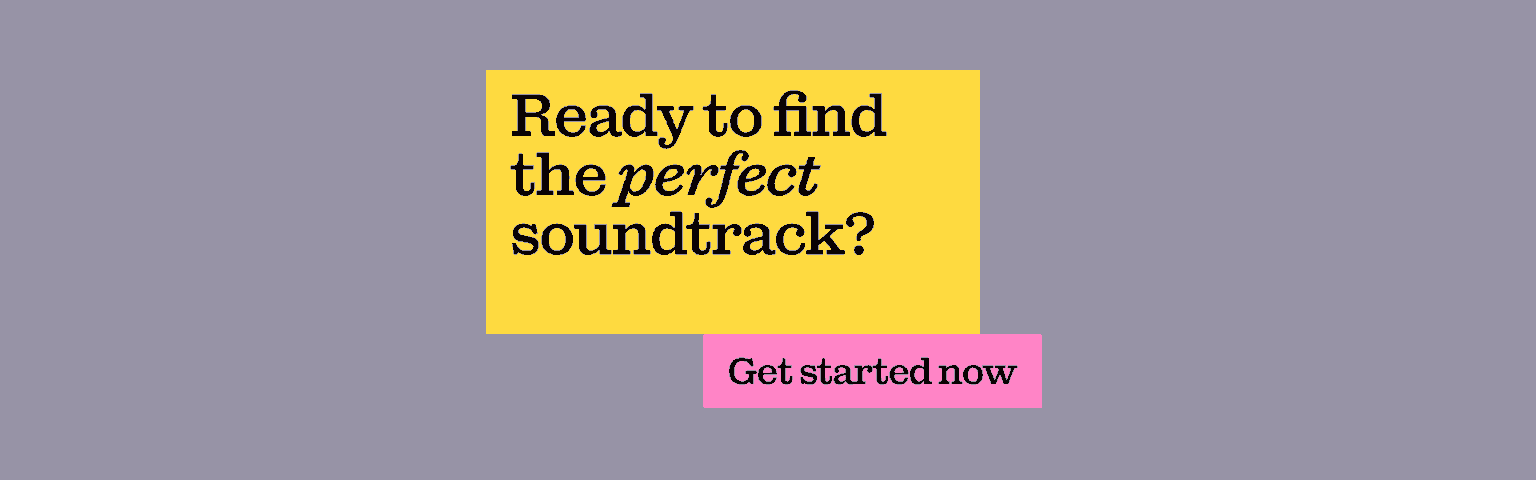
Related posts:

